
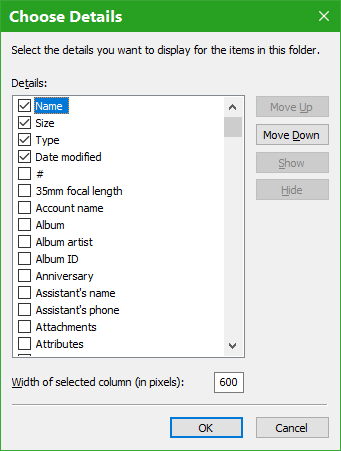
WinSetView provides an easy way to globally set how folders are displayed in Windows Explorer.For example, if you enable all folders to display specific information in columns, or if you want a detailed view for all folders, this tool will do that for you. And since the script is automatically executed to apply the changes, there is no need to interact with the Windows console.A tool to collectively set how folders are displayed in ExplorerĪ tool that allows you to collectively set how folders are displayed in Windows Explorer.You can add columns such as "folder name", "creation date", "file path", and "owner" to the folder display, and change the display of "PC" to detailed display. Your preferences are saved, so applying them again is easy. It provides a way for you to configure the global columns in Windows Explorer and modify its default view mode. WinSetView is an interesting tool for tweaking the view mode in Windows Explorer. This latter option disables the Folder Type Discovery feature of Windows, which is meant to automatically modify the view mode in a folder based on its contents. It allows you to change the global column headings for each view mode and comes with additional options to help you customize Windows Explorer even further.įor instance, it is possible to turn off grouping in all the folder views and make all the folders generic.

WinSetView can set the Explorer folder views globally. Customize the folder views in Windows Explorer Just to be sure that everything works as planned, WinSetView creates a backup of the registry values at each run. In other words, there is no need for administrative rights to use it. When you click on the “Submit” button, the selections are passed as parameters to the Powershell script, which is responsible for applying the changes and restarting Windows Explorer.Īll the changes made by WinSetView affect the HKEY_CURRENT_USER registry key. Runing the HTA script reveals the GUI of the application, where you can make your modifications. In the downloaded archive package, you will find a VBScript and a Powershell script. Apply the changes with a PowerShell script You can do all that and more in Explorer but keep in mind that there are also third-party tools that aim to help you customize your working environment.
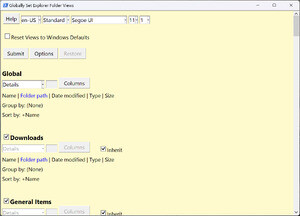
As such, you can change the explorer’s layout, group or sort items by various criteria and add new columns to view extra information about a file. Aiming to provide versatility and meet user’s requirements, Explorer features several customization options in its ribbon-based menu. Windows Explorer has gone a long way toward the file explorer that it is today.


 0 kommentar(er)
0 kommentar(er)
